You can embed a value from a single cell from a Google Sheet into your page at 9blox.com, which will then be displayed prominently. This is the recipe:
- Copy the “publish link” and extract the key
- Set your sharing preferences
- Use the key and the range in a number block at 9blox.com.
These steps will be described in detail below.
Copy the “publish link” and extract the key

In Google Sheets, go to the sheet/tab with the chart you want to share or embed and copy the the link from the “Publish button”.
Here’s an example link: https://docs.google.com/spreadsheets/d/1VOGMfrlLh5_BNCEAcxAtc2QcAseNC904efsGde282RU/edit?usp=sharing
This link will share the whole sheet but obviously you don’t want to do that; you want to share a specific cell. You have to extract the key, which is the part between the slashes – marked in bold above:
1VOGMfrlLh5_BNCEAcxAtc2QcAseNC904efsGde282RU
You will need this key at 9blox.com.
Also note down the name of the sheet and the ID of the cell you want to share, e.g. “Sheet1” and “G2”.

If you want your chart to be publicly visible, you’ll have to change the sharing preferences.
Change your sharing preferences
To change the sharing preferences, click on the Share button in the top right corner of Google Sheets.

In the pop-up modal, click on the “Advanced” link, then “Change” to set who will have access to your chart, and then “On — Public on the web” option to make it public.
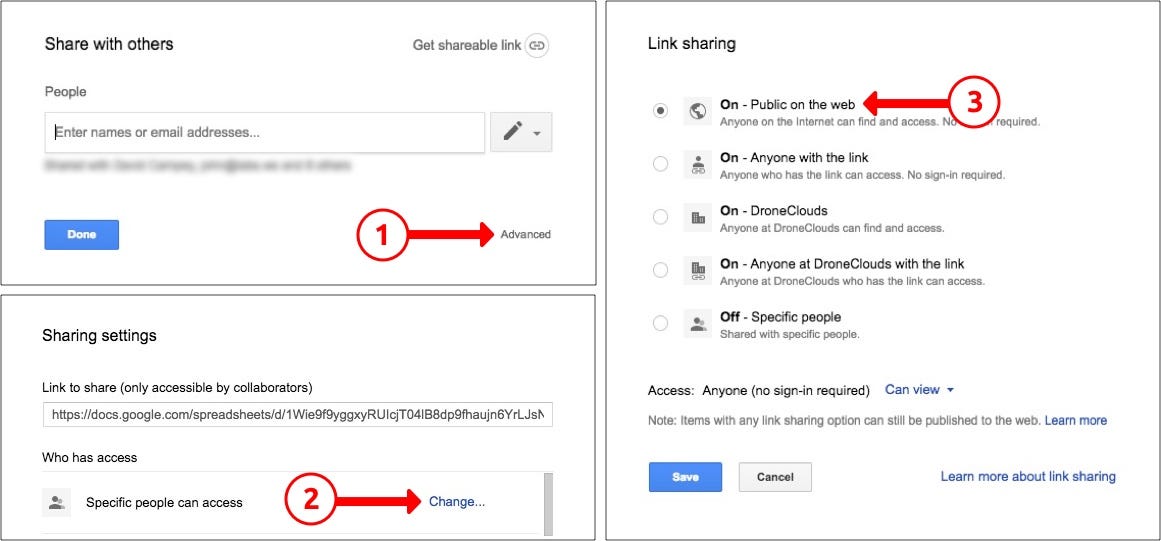
If you cannot find that in your Google Sheets version, create a public link in the “Publish” dialog.
You also need to go to the File menu and “publish” the sheet to the web.
Use the key and the range in a number block

You now have a key and a range to add to your 9blox.com page. This will be displayed in a separate block and it will update when you change your data within Google Sheets. Choose the “Number (Value from Drive)” block type and enter:

- A text you want to display at the top of the block (can be left empty)
- The key for your Google Sheet which you extracted above.
- The name of the sheet, an “!” and the range of the cell you want to display, e.g. “Sheet1!G2”
Enter these values into the block and click on Save. That’s all. 9blox.com will display the value and also update itself automatically when the value in the Google sheet changes.